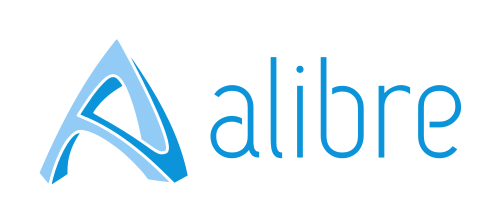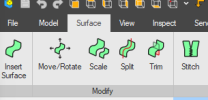Hi,
I have designed a part and want to cut it and split it into two separate parts so I can modify the part for inserting a captive bolt on one end for a moveable jaw. The other part I am not able to figure out is I created the first part, then created an assembly to add other parts. Now I can't rename the assembly nor can I rename the new part I added in the assembly. sort of confused as right clicking on the tree is not giving the option to rename.
I have managed to figure out most functions of Alibre cad on my own, but this one I have not managed to figure out. I am using version 27 Pro.
Edit: have found the split tool, but I haven't figured out how to create a plane through the part to split it, sorry for the very dumb question, but we all got to start somewhere
Thanks
I have designed a part and want to cut it and split it into two separate parts so I can modify the part for inserting a captive bolt on one end for a moveable jaw. The other part I am not able to figure out is I created the first part, then created an assembly to add other parts. Now I can't rename the assembly nor can I rename the new part I added in the assembly. sort of confused as right clicking on the tree is not giving the option to rename.
I have managed to figure out most functions of Alibre cad on my own, but this one I have not managed to figure out. I am using version 27 Pro.
Edit: have found the split tool, but I haven't figured out how to create a plane through the part to split it, sorry for the very dumb question, but we all got to start somewhere
Thanks