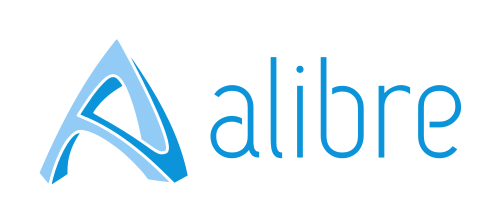esingleton
Senior Member
16 Bit (medium) color VS. 32 Bit (highest) settings.
I know that it is recommended by AD support that you run the color setting at 16 bit. However I have two different computers that I regularly run AD on, Alienware graphics workstation at work, and a Dell 4200 at home. The work computer works just fine at 32 bit, the Dell won't show you dimensions or sketch nodes if set to 32. What causes this? I would like to set both to 32 bit because at 16 bits many graphics appear striated or pixelated. Any Ideas?
Thanks,
Eric
I know that it is recommended by AD support that you run the color setting at 16 bit. However I have two different computers that I regularly run AD on, Alienware graphics workstation at work, and a Dell 4200 at home. The work computer works just fine at 32 bit, the Dell won't show you dimensions or sketch nodes if set to 32. What causes this? I would like to set both to 32 bit because at 16 bits many graphics appear striated or pixelated. Any Ideas?
Thanks,
Eric