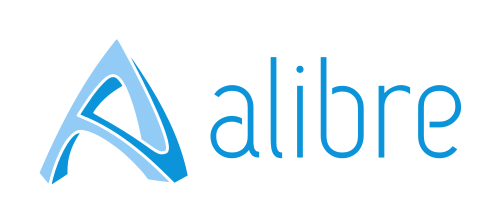Ralf
Alibre Super User
Model Controls
The following controls help you work with 3D models in your HyperShot scene.
• Unhide (show) all model parts:
[CTRL+. Displays all hidden 3D objects.
• Moving objects on the ground plane (xz):
[SHIFT] + [ALT] + Left Mouse Button Click + Drag to move the object on the ground plane or a plane parallel to the ground plane when the object is not sitting on the ground.
• Move objects up or down (y):
[SHIFT] + [ALT] + [Command]+ Left Mouse Button Click + Drag to move the object up or down in the scene.
• Rotate objects around y-axis (vertical up direction):
[SHIFT] + [ALT] + Middle Mouse Button Click + Drag to quickly rotate the object around the vertical axis in the scene (y-axis).
• Rotate objects freely:
[SHIFT] + [ALT] + [Command] + Middle Mouse Button Click + Drag to rotate objects freely in the scene.
• Scale objects:
[SHIFT] + [ALT] + Right Mouse Button Click to scale the object.
The following controls help you work with 3D models in your HyperShot scene.
• Unhide (show) all model parts:
[CTRL+. Displays all hidden 3D objects.
• Moving objects on the ground plane (xz):
[SHIFT] + [ALT] + Left Mouse Button Click + Drag to move the object on the ground plane or a plane parallel to the ground plane when the object is not sitting on the ground.
• Move objects up or down (y):
[SHIFT] + [ALT] + [Command]+ Left Mouse Button Click + Drag to move the object up or down in the scene.
• Rotate objects around y-axis (vertical up direction):
[SHIFT] + [ALT] + Middle Mouse Button Click + Drag to quickly rotate the object around the vertical axis in the scene (y-axis).
• Rotate objects freely:
[SHIFT] + [ALT] + [Command] + Middle Mouse Button Click + Drag to rotate objects freely in the scene.
• Scale objects:
[SHIFT] + [ALT] + Right Mouse Button Click to scale the object.