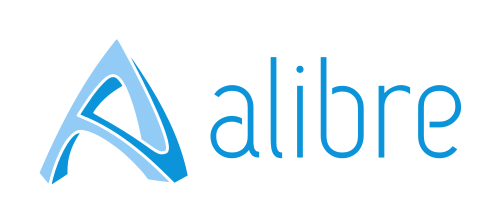w3Leon
Member
Hello All,
I'm looking for some help/advice with dimensions on a reduced scaled view on a 2D drawing. I make miniature reproduction items and some of my customers like to see comparative the dimensions of various reduced scales. My typical drawing format scales are Full, 1/3 and 1/4 on the same page (see attached file). I'm new to using Alibre Design and I cannot figure out how to make it display the reduced dimension of the reduced scale item. Is there a feature in Alibre for controlling this?
Software: Alibre Design Expert v26
Thank you,
Walt
I'm looking for some help/advice with dimensions on a reduced scaled view on a 2D drawing. I make miniature reproduction items and some of my customers like to see comparative the dimensions of various reduced scales. My typical drawing format scales are Full, 1/3 and 1/4 on the same page (see attached file). I'm new to using Alibre Design and I cannot figure out how to make it display the reduced dimension of the reduced scale item. Is there a feature in Alibre for controlling this?
Software: Alibre Design Expert v26
Thank you,
Walt