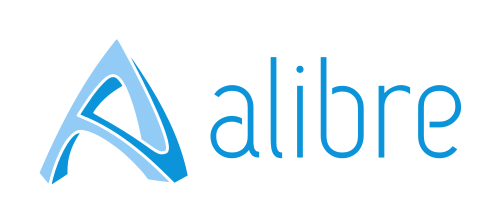EDIT: I'm confused. Most certainly, I did get subassemblies as a one part in my BOM previously. Finding the below mentioned suggestion, I thought that is how it works. But this morning, I do get full "shopping list" BOM, no mention about subassemblies. I have no Idea what has changed. Ok, the below is still valid for Alibre PE users, so I let it stay. Old guy getting outsmarted by a computer...
-----------------------------------------
The BOM function does not explode sub-assemblies, so you don't get a full shopping list for a design automatically. Tis really should be possible, and there is an open suggestion for this: http://feedback.alibre.com/forums/1...e-subassembly-bom-item-to-explode-its-compone. But in the meanwhile, here is a workaround:
0) It really helps if you name subassemblies in your design as "Subassembly: xxx" or with similar tag. If not, there is some manual work ahead.
1) Publish the design to PDF. You get a cool 3D picture. Click the image, then click the tree icon on the left. Right click the "model" in the Model Tree panel, and select Export to XML - Whole Tree.
2) Open the XML in a text editor that support macros. You'll see something like:
The subassemblies look like
Note the added tabulation. If you don't have the subassembly tags: Manually delete the subassembly node headers (each line just above the added indents, here the line with the tag. If you do have the tags: Using a macro, delete all lines with the tag. Then, using macros again: a) Search for <Node Name=" and delete everything from line start to that string, including the string. b) Search for < and delete the rest of the line, including the search string. c) Delete all lines with </Node> and finally, d) delete the two header lines and the one line at the end of the file. You now have a list of all part names in your design, one per line. Save as a text file or just select all - copy to clipboard. (I use Notepad++ for this stage)
3) Paste the lines to Excel. You now have column A with all your parts. Put 1 to cell B1. Copy and paste this to end of your data (cntr-shift-end, cntr-v). This gives count of 1 to each line. I use the latest Office, and I have a button "Recommended Pivot Tables". Click that, and you are done! If I recall right, the previous Office versions didn't have this as a one button operation, but adding a pivot table was easy enough anyway.
Hope this helps someone!
-----------------------------------------
The BOM function does not explode sub-assemblies, so you don't get a full shopping list for a design automatically. Tis really should be possible, and there is an open suggestion for this: http://feedback.alibre.com/forums/1...e-subassembly-bom-item-to-explode-its-compone. But in the meanwhile, here is a workaround:
0) It really helps if you name subassemblies in your design as "Subassembly: xxx" or with similar tag. If not, there is some manual work ahead.
1) Publish the design to PDF. You get a cool 3D picture. Click the image, then click the tree icon on the left. Right click the "model" in the Model Tree panel, and select Export to XML - Whole Tree.
2) Open the XML in a text editor that support macros. You'll see something like:
Code:
<?xml version ="1.0" encoding="UTF-8"?>
<ModelTree3D Version = "1.0">
<Node Name="model">
<Node Name="V1Full_Config<1>_1">
<Node Name="NEMA14 stepper motor 14HM08-0504S<1>_Config<1>_1"/>
<Node Name="M3 washer<1>_Config<1>_1"/>
<Node Name="M3 x6<1>_Config<1>_1"/>
...
Code:
<Node Name="Subassembly: xxx<1>_Config<1>_1">
<Node Name="part1<1>_Config<1>_1"/>
<Node Name="part2<1>_Config<1>_2"/>
...
</Node>3) Paste the lines to Excel. You now have column A with all your parts. Put 1 to cell B1. Copy and paste this to end of your data (cntr-shift-end, cntr-v). This gives count of 1 to each line. I use the latest Office, and I have a button "Recommended Pivot Tables". Click that, and you are done! If I recall right, the previous Office versions didn't have this as a one button operation, but adding a pivot table was easy enough anyway.
Hope this helps someone!