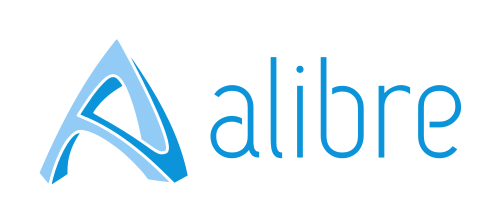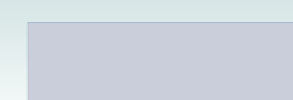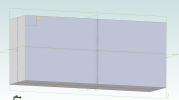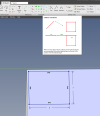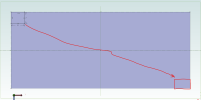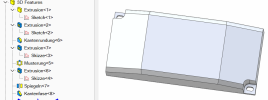SparksFire
Member
Is there a way to begin drawing on the surface of a feature and have your drawing snap to the edges of the extruded feature? For example, I made a cube in the attached file in v26 expert. I am trying to draw another rectangle on the surface of the extruded cube and will use it to remove a piece of what I just extruded. This is to make room for a screw hole as shown in the attached "model" image.
The issue I am having is that the rectangle I drew on the surface is not aligned with the edges of the extruded cube. This means the piece I remove from the extruded cube won't be the correct size because the sketch is misaligned. When in sketch mode there is no option to snap to anything except what is in the current sketch.
I didn't see anything similar in the getting started videos but if there's a demo somewhere I missed, I'd gladly take a look at it.
The issue I am having is that the rectangle I drew on the surface is not aligned with the edges of the extruded cube. This means the piece I remove from the extruded cube won't be the correct size because the sketch is misaligned. When in sketch mode there is no option to snap to anything except what is in the current sketch.
I didn't see anything similar in the getting started videos but if there's a demo somewhere I missed, I'd gladly take a look at it.
Attachments
Last edited: