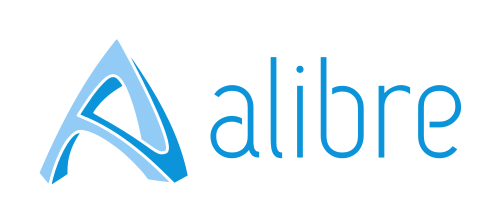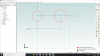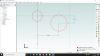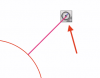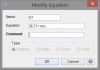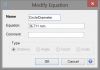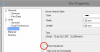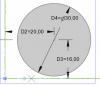New Alibre user here who's spent a lot of time watching training videos.
I drew a rectangle, 2" x 2". I extruded it to make an object 2" x 2" x .5"
I selected the 2" x 2" face and drew a 1" diameter circle in the middle of the face. I did a cut, resulting in a cylindrical hole through the .5" face, 1 " in diameter.
Basically, I did the CAD equivalent of drilling a hole in a plate; so far so good.
OK, let's move the circle .. I don't want it quite centered. I can't. There's no way (I can find) to select the original circle once it's become a 3D feature.
Let's change the circle size. I can't; same issue as above.
Huh? Either I'm missing something simple or this software requires a VERY specific order in which pieces are drawn; get the 2D aspect perfect before turning it into a 3D object or delete it all and start again. This is NOT my idea of "parametric CAD".
(I was a FreeCAD user, but I seemed to just fight with it every time I used it, before giving up and buying Alibre. But at least it was free. Alibre I paid money for and I'm still fighting.)
I've watched all the tutorial videos repeatedly, but cannot seem to figure it out.
Any advice gratefully accepted. Even abuse for my lack of intelligence would be fine, if it included instructions for these seemingly simple tasks. There just seems to be a "Zen" here I'm missing.
Thanks in advance, either way.
I drew a rectangle, 2" x 2". I extruded it to make an object 2" x 2" x .5"
I selected the 2" x 2" face and drew a 1" diameter circle in the middle of the face. I did a cut, resulting in a cylindrical hole through the .5" face, 1 " in diameter.
Basically, I did the CAD equivalent of drilling a hole in a plate; so far so good.
OK, let's move the circle .. I don't want it quite centered. I can't. There's no way (I can find) to select the original circle once it's become a 3D feature.
Let's change the circle size. I can't; same issue as above.
Huh? Either I'm missing something simple or this software requires a VERY specific order in which pieces are drawn; get the 2D aspect perfect before turning it into a 3D object or delete it all and start again. This is NOT my idea of "parametric CAD".
(I was a FreeCAD user, but I seemed to just fight with it every time I used it, before giving up and buying Alibre. But at least it was free. Alibre I paid money for and I'm still fighting.)
I've watched all the tutorial videos repeatedly, but cannot seem to figure it out.
Any advice gratefully accepted. Even abuse for my lack of intelligence would be fine, if it included instructions for these seemingly simple tasks. There just seems to be a "Zen" here I'm missing.
Thanks in advance, either way.
Last edited: