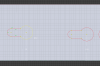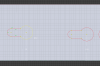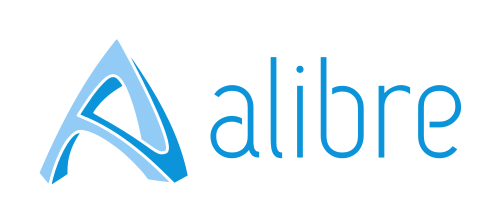How to move figures together
If you want to lasso select multiple items and move them together, assuming constraints and dimensions will allow it, hold down the SHIFT key while you drag the figures around. If you do not hold down SHIFT, your drag action will only affect the figure you are actually clicking on, versus the group.
In some cases, dimensions and constraints you have placed may give the same effect, even if you only drag one figure - if the other figures are constrained to it, they may well follow it around.
Driving vs. Driven dims
Regarding your "I can't edit the 14", dimensions in (14) parenthesis are "driven dimensions" meaning that the value of the dimension has already been defined, perhaps through constraints. You can't define the same thing twice - so driven dimensions merely show you what the value is, but they are not editable. Think of them as a realtime distance/angle update. You'll also notice that driven dimensions can and will change on their own when you make changes to the model.
Simple example:
We've created 3 lines. We've set up a Horizontal constraint between the end nodes of lines A and B. As a result, they will move vertically together.
Now, when we dimension line A to line 1, we've defined the distance for not only line A but also, through our constraint, for line B. If we try to make a dimension between line B and Line 1, that dimension really already exists. As a result, a Driven Dimension will be created instead, which cannot be edited, but which does allow you to view the current value. If you change the dim between line A and line 1, line B's driven dimension will update. To actually change line B's offset from line 1, you would need to delete the horizontal constraints between the nodes of A and B, and then delete the driven dimension - now you can place a real dimension.
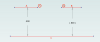 Bonus Tip
Bonus Tip
When you end a figure on another figure, for example you end a line on the endpoint of another line, an invisible coincident constraint is created. 99% of the time, this is what you want. But sometimes you may want to break it. To do this, Select Tool > hold down CTRL > select and drag the node - you will break apart the 2 connected lines.
In your case, perhaps the (14) dimension is Driven because the midpoint of that keyway is actually on the origin, and you might need to "break it off" using this method so it is free to move about.