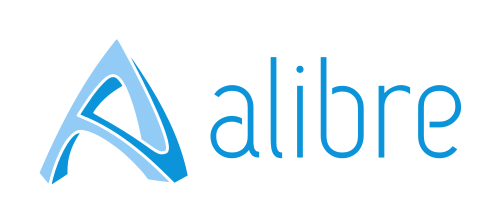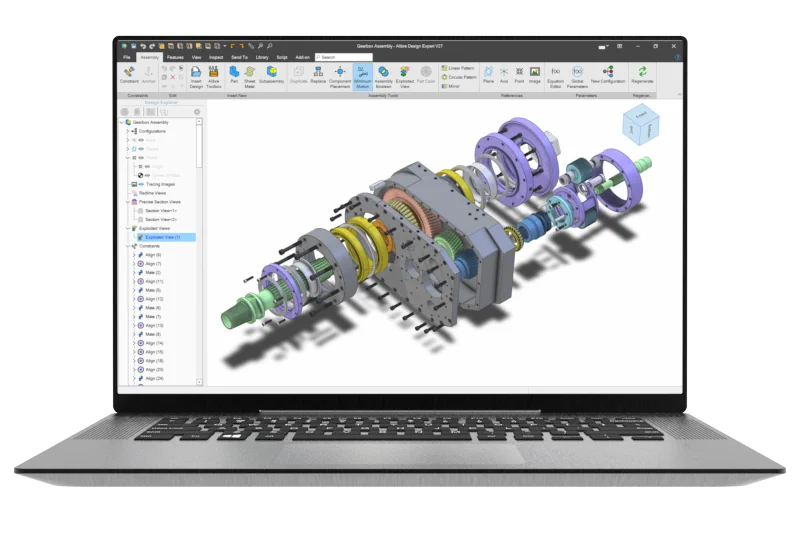Using Atom3D, I have a rectangle (rect1) figure within another rectangle (rect2). Initially I wanted the bottom of rect1 to be at same Y value as bottom of rect2, so I added a dimension of 0 between the 2 bottom lines. It moved rect2 so that it's bottom line was exactly at same Y coordinate as bottom of rect1 - as expected/wanted. BUT, now I want to change that dimension to no longer be 0. Problem is that the dimension is hidden (it hid as soon as I entered a value of 0). How do I get that hidden dimension, which is acting like a constraint, to show so I can edit it?
I'm sure my technique of using the 0 dimension to make 2 lines overlay one another is not the best. I'm sure there must be a simpler way to impose some form of constraint to make the 2 lines share the same Y (or X) coordinate? I'm quite the newbie
I'm sure my technique of using the 0 dimension to make 2 lines overlay one another is not the best. I'm sure there must be a simpler way to impose some form of constraint to make the 2 lines share the same Y (or X) coordinate? I'm quite the newbie