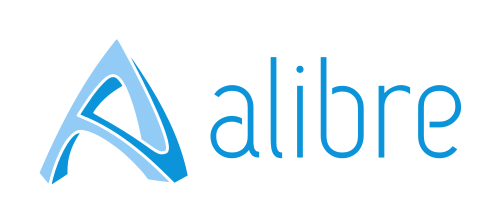First things first. In order to upload an assembly you need to create a Package File. With the assembly open go to the File menu, or the File tab, and then to Package>Create. That will put all items of the assembly into a package file that you can then upload and others can download for review with all the parts. Uploading just the assembly file is like mailing a letter but only sending the empty envelope.
Until I can see what you are working with try this for your assembly issue:
Right click on the shaft and shaft collar and from the pop up menu select Show Reference Geometry. That will display each parts default planes. Apply a Coincident constraint between a plane of the collar and a plane of the shaft. Then right click on the parts again and reselect Show Reference Geometry to turn off their display.
First things first. In order to upload an assembly you need to create a Package File. With the assembly open go to the File menu, or the File tab, and then to Package>Create. That will put all items of the assembly into a package file that you can then upload and others can download for review with all the parts. Uploading just the assembly file is like mailing a letter but only sending the empty envelope.
Until I can see what you are working with try this for your assembly issue:
Right click on the shaft and shaft collar and from the pop up menu select Show Reference Geometry. That will display each parts default planes. Apply a Coincident constraint between a plane of the collar and a plane of the shaft. Then right click on the parts again and reselect Show Reference Geometry to turn off their display.
Placing the plane restraint worked perfect! Now I know... Thanks!