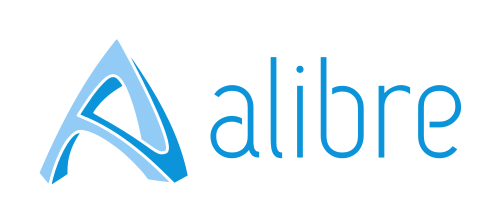You are using an out of date browser. It may not display this or other websites correctly.
You should upgrade or use an alternative browser.
You should upgrade or use an alternative browser.
Tips and Tricks:
- Thread starter MilesH
- Start date
Accessing Sketch Mode
Accessing Sketch Mode
When creating a new sketch it's not necessary to use the 'activate sketch' icon. Just pick your plane/surface and then click on the sketching tool that you need - the sketch will be activated by choosing the sketching tool.
One less click per sketch.........
Accessing Sketch Mode
When creating a new sketch it's not necessary to use the 'activate sketch' icon. Just pick your plane/surface and then click on the sketching tool that you need - the sketch will be activated by choosing the sketching tool.
One less click per sketch.........
Moving Sketches/Sketch Elements
Moving Sketches/Sketch Elements
Sometimes it's convenient to use the Grid to move Sketches, or Sketch elements, incrementally.
With the Grid set to a suitable spacing:
Enter Select mode and select the items to move.
Press and hold the Shift key, then L Click and drag anywhere in the work area to move the selected items orthogonally by steps equal to the Grid spacing.
Figures do not need to coincide in any way with the Grid positions, they will move incrementaly, by multiples of the Grid spacing, relative to their original position.
This technique is quite useful for manual kerning on characters imported by Alex's text module.
Moving Sketches/Sketch Elements
Sometimes it's convenient to use the Grid to move Sketches, or Sketch elements, incrementally.
With the Grid set to a suitable spacing:
Enter Select mode and select the items to move.
Press and hold the Shift key, then L Click and drag anywhere in the work area to move the selected items orthogonally by steps equal to the Grid spacing.
Figures do not need to coincide in any way with the Grid positions, they will move incrementaly, by multiples of the Grid spacing, relative to their original position.
This technique is quite useful for manual kerning on characters imported by Alex's text module.
Additional Inference References
Additional Inference References
Found this one in an old newsletter:
"When working in sketch mode, you can invoke additional inference lines using the Shift key to enhance sketching efficiency.
For example, sketch an arc, then select the line tool. Hold the Shift key down and pass the cursor over the existing arc figure, and release the Shift key. Consequently, as you move the cursor in relation to the existing arc nodes, inference lines will be displayed automatically referencing the arc mid-point, arc circumference, and arc center/end points."
Additional Inference References
Found this one in an old newsletter:
"When working in sketch mode, you can invoke additional inference lines using the Shift key to enhance sketching efficiency.
For example, sketch an arc, then select the line tool. Hold the Shift key down and pass the cursor over the existing arc figure, and release the Shift key. Consequently, as you move the cursor in relation to the existing arc nodes, inference lines will be displayed automatically referencing the arc mid-point, arc circumference, and arc center/end points."
Tracing Images
Tracing Images
- Import the image into an Alibre Drawing.
- Scale the image with reference to a dimensioned Line.
[Draw a line on top of a part of the image that you know the true dimension of. Dimension the line to find its length. Exit Sketch mode. Right-click the image and choose Scale. Enter the values to scale the image based on the difference between the present line dimension and the one required - you can use mathematical expressions in the value field.]
- 'Trace' over the image, as needed.
[You can use Layers if you want to transfer different traces to different Part Sketches].
- Copy & Paste the 'trace' of the image into an open Sketch in an Alibre Part.
- Position the Pasted 'trace' within the Sketch.
NB:
Tracing Images
- Import the image into an Alibre Drawing.
- Scale the image with reference to a dimensioned Line.
[Draw a line on top of a part of the image that you know the true dimension of. Dimension the line to find its length. Exit Sketch mode. Right-click the image and choose Scale. Enter the values to scale the image based on the difference between the present line dimension and the one required - you can use mathematical expressions in the value field.]
- 'Trace' over the image, as needed.
[You can use Layers if you want to transfer different traces to different Part Sketches].
- Copy & Paste the 'trace' of the image into an open Sketch in an Alibre Part.
- Position the Pasted 'trace' within the Sketch.
NB:
WoodWorks said:The only way to get the image to exact scale is by drawing a line and scaling it, but the DPI of image can help guide your scale factor.
200DPI scales at 200%; 300DPI scales at 300%.
Moving between Sketching Tools
Moving between Sketching Tools
"....... - you can end one tool - by selecting another, like - spline - you click you point where you want them - the tool is still open - and you go and click anything in the icons from the top (activate 2D Sketch), to the bottom - (Project to sketch), and the spline will close on the last selected point!"
Contribution by rbrian
Moving between Sketching Tools
"....... - you can end one tool - by selecting another, like - spline - you click you point where you want them - the tool is still open - and you go and click anything in the icons from the top (activate 2D Sketch), to the bottom - (Project to sketch), and the spline will close on the last selected point!"
Contribution by rbrian
Import geometry into Sheetmetal Part editor
I have been a 15+ year AutoCAD guy and started using Alibre a few weeks ago. I have many sheetmetal patterns in DWG format that I wanted to model, but when I tried importing to Alibre they would only come in as standard Parts, not Sheetmetal Parts.
Here is a workaround that I found efficatious.
Alibre allows imports of DWG and DXF files. Since my DWG files contain far more "stuff" than I need, I export from AutoCAD only what I need, into a temporary DXF file. I make sure there are no polylines, just lines and arcs, sometimes ellipses and/or elliptical arcs.
In Alibre, I choose Import DWG/DXF, browse to where my DXF file is located and select it. The geometry is broght into a new and separate Alibre Drawing editor. I click the Sketch button, select all the geometry and perform a Copy.
I now either go to or open up (or start new) the Sheetmetal part to which I wish to add the geometry. I select the appropriate Sketch plane and activate 2D sketching. I perform a Paste and (ta-da!) there's my sketch.
I also found that if I make note of the XYorientation of the sketch plane and where it's origin is located, I can orient and move the geometry in the DXF file (relative to it's origin point) before saving it. When I do the Copy and subsequent Paste into my sheetmetal sketch plan, It appears exactly where I wanted it!
Mike Hollingsworth
Flexicon Corporation
I have been a 15+ year AutoCAD guy and started using Alibre a few weeks ago. I have many sheetmetal patterns in DWG format that I wanted to model, but when I tried importing to Alibre they would only come in as standard Parts, not Sheetmetal Parts.
Here is a workaround that I found efficatious.
Alibre allows imports of DWG and DXF files. Since my DWG files contain far more "stuff" than I need, I export from AutoCAD only what I need, into a temporary DXF file. I make sure there are no polylines, just lines and arcs, sometimes ellipses and/or elliptical arcs.
In Alibre, I choose Import DWG/DXF, browse to where my DXF file is located and select it. The geometry is broght into a new and separate Alibre Drawing editor. I click the Sketch button, select all the geometry and perform a Copy.
I now either go to or open up (or start new) the Sheetmetal part to which I wish to add the geometry. I select the appropriate Sketch plane and activate 2D sketching. I perform a Paste and (ta-da!) there's my sketch.
I also found that if I make note of the XYorientation of the sketch plane and where it's origin is located, I can orient and move the geometry in the DXF file (relative to it's origin point) before saving it. When I do the Copy and subsequent Paste into my sheetmetal sketch plan, It appears exactly where I wanted it!
Mike Hollingsworth
Flexicon Corporation
JordanCClark
Alibre Super User
Easy Use of Sketch Constraints
Clicking on any open spot on the sketch takes you back to the beginning of defining a constraint.
Example: If you are using a vertical constraint, you can use it as normal. If you then have another set of vertical constraints to use, clicking on an empty spot will let you start the new set without having to hit ESC.
To create a Plane normal to a 2D Sketch Line
To create a Plane normal to a 2D Sketch Line or curve
- Draw a Reference Line and constrain it perpendicular to the Line or Curve, at the point where you require the Plane to be located.
- Insert an Axis on the above Ref. Line. (Sketch | Insert | Axis)
- Now you can Insert the new Plane: select the Axis and Plane of above Sketch and enter 90 deg. for the rotation angle.
To create a Plane normal to a 2D Sketch Line or curve
- Draw a Reference Line and constrain it perpendicular to the Line or Curve, at the point where you require the Plane to be located.
- Insert an Axis on the above Ref. Line. (Sketch | Insert | Axis)
- Now you can Insert the new Plane: select the Axis and Plane of above Sketch and enter 90 deg. for the rotation angle.
Using Sketches with Constraints in Drawings
Using Sketches with Constraints in Drawings
2D sketches with constraints can be a handy way to do preliminary testing on mechanisms.
Here's an example
Using Sketches with Constraints in Drawings
2D sketches with constraints can be a handy way to do preliminary testing on mechanisms.
Here's an example
Hiding/unHiding Multiple Parts
Hiding/unHiding Multiple Parts
If you want to isolate one or two parts, and Hide the rest - you can select them all (using the Shift key or Control-A) and then deselect the ones that you don't want hidden, using the Control key - .... then hit Control-H (or Edit | Hide)....
To unHide all Parts - press [ Ctrl-A then Ctrl-H ] twice.
N.B. If you want to do this, only within a Sub-Assembly, you have to use the Shift technique to select. Ctrl-A selects absolutely every Part :wink:
Hiding/unHiding Multiple Parts
If you want to isolate one or two parts, and Hide the rest - you can select them all (using the Shift key or Control-A) and then deselect the ones that you don't want hidden, using the Control key - .... then hit Control-H (or Edit | Hide)....
To unHide all Parts - press [ Ctrl-A then Ctrl-H ] twice.
N.B. If you want to do this, only within a Sub-Assembly, you have to use the Shift technique to select. Ctrl-A selects absolutely every Part :wink:
Plane Normal to an Edge
Plane Normal to an Edge
Just in case there's anybody that doesn't know about this one...
You can create a Plane normal to the direction of any planar or non-planar edge, at the ends, simply by selecting the edge from within (or prior to opening) the Insert Plane dialog. The Plane will preview at one end of the edge, with the option to move it to the other end.
The intersection of the edge and the Plane will become the Origin point for Sketches.
Plane Normal to an Edge
Just in case there's anybody that doesn't know about this one...
You can create a Plane normal to the direction of any planar or non-planar edge, at the ends, simply by selecting the edge from within (or prior to opening) the Insert Plane dialog. The Plane will preview at one end of the edge, with the option to move it to the other end.
The intersection of the edge and the Plane will become the Origin point for Sketches.
JordanCClark
Alibre Super User
Reference Goemety and Assemblies
Reference Goemety and Assemblies
If, while in an assembly, you need to use reference geometry that was created in a part:
In the Design Explorer--
1) right click on the part.
2) Select Show Reference Geomtry.
The part is now ready for use for constraints or new Parts/Assemblies.
Reference Goemety and Assemblies
If, while in an assembly, you need to use reference geometry that was created in a part:
In the Design Explorer--
1) right click on the part.
2) Select Show Reference Geomtry.
The part is now ready for use for constraints or new Parts/Assemblies.
Adding complex features to a part last, a twist.
It is fairly common knowledge that by adding time consuming, number crunching features last you save time each time you open a part.
I was nearly unable to add such features to an already complex part due to the time it was taking. To solve my trouble I backed up the place indicator in the design window until I got back to the earliest place that I could add these new features. They applied easily. I then slid the place marker back to the bottom to re-generate my complete part.
It worked slick.
Bob
It is fairly common knowledge that by adding time consuming, number crunching features last you save time each time you open a part.
I was nearly unable to add such features to an already complex part due to the time it was taking. To solve my trouble I backed up the place indicator in the design window until I got back to the earliest place that I could add these new features. They applied easily. I then slid the place marker back to the bottom to re-generate my complete part.
It worked slick.
Bob
API using VC++2005 Express
If you want to try API with VC++ this could be your reference, I hope.
Down load this.

Toshi
P.S.
API programing with SDK sample here.
http://www.alibre.com/forum/viewtopic.php?p=26230#26230
Twisted Helix Maker for Alibre Design
http://www.alibre.com/forum/viewtopic.php?t=5752Max-Alibre said:This is an Excel based data generator tool that will allow the creation of data points to make a rotating helix. You can also use it for things like representing a spring that is bent around a pole.
On sheet 2 of the Excel file there are instructions on usage and changing the variables.