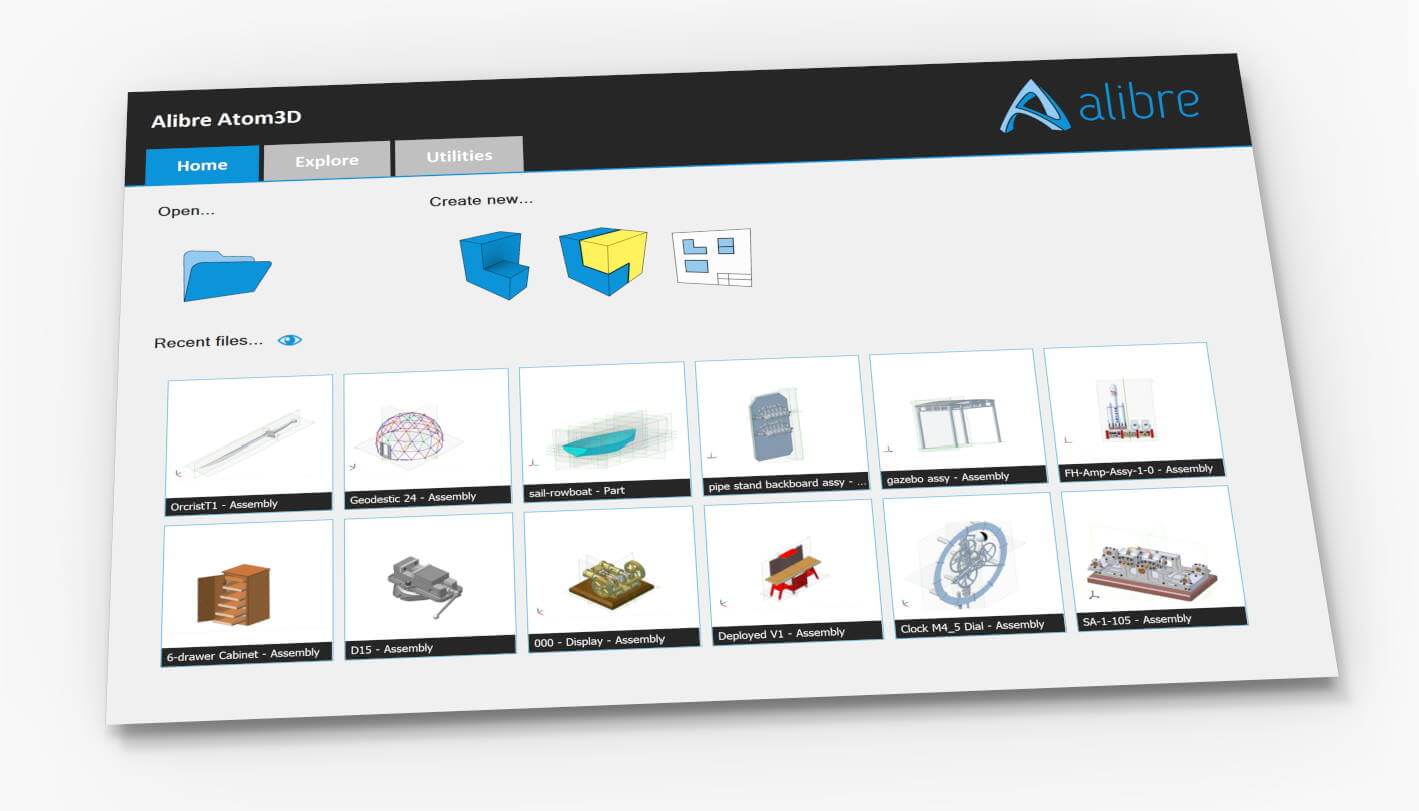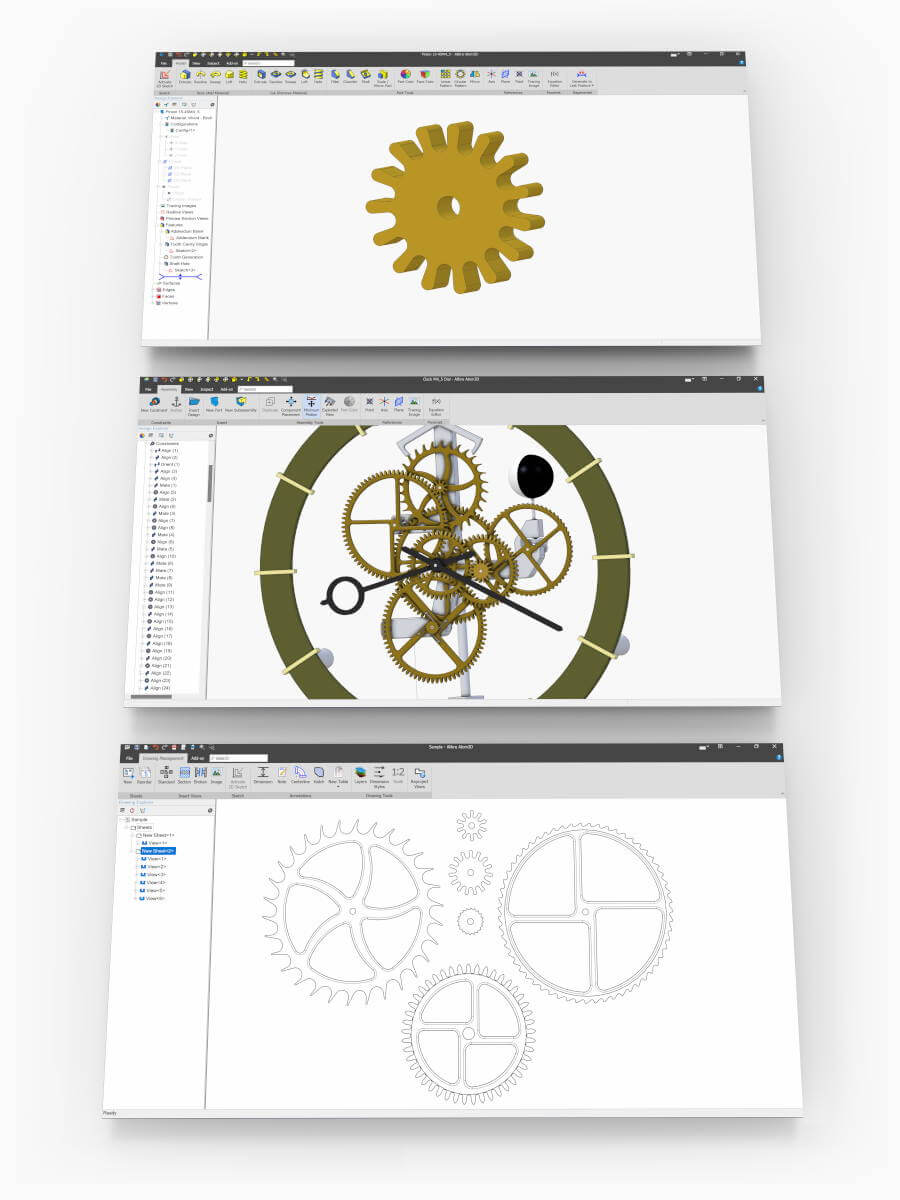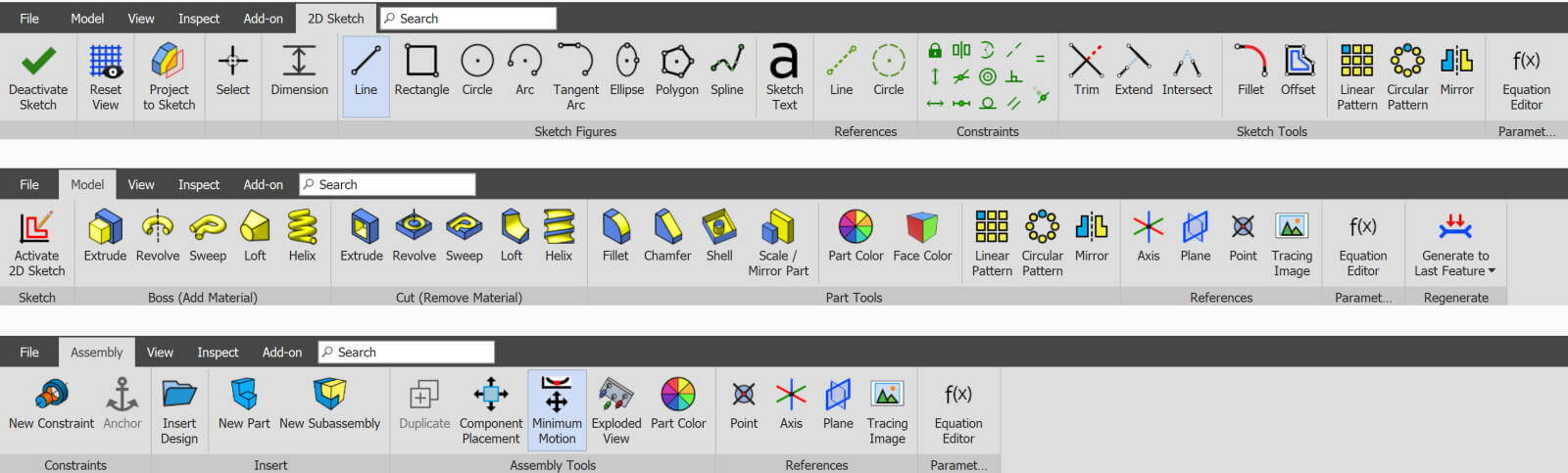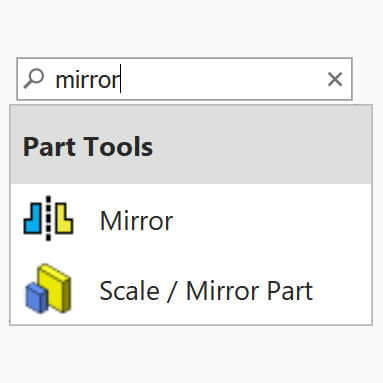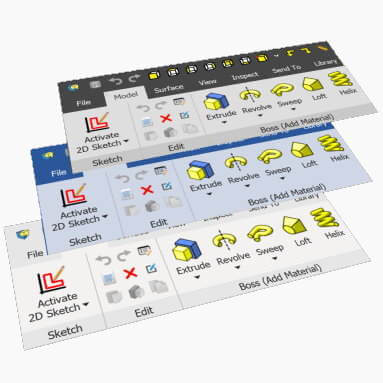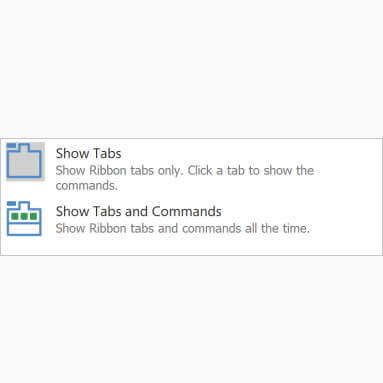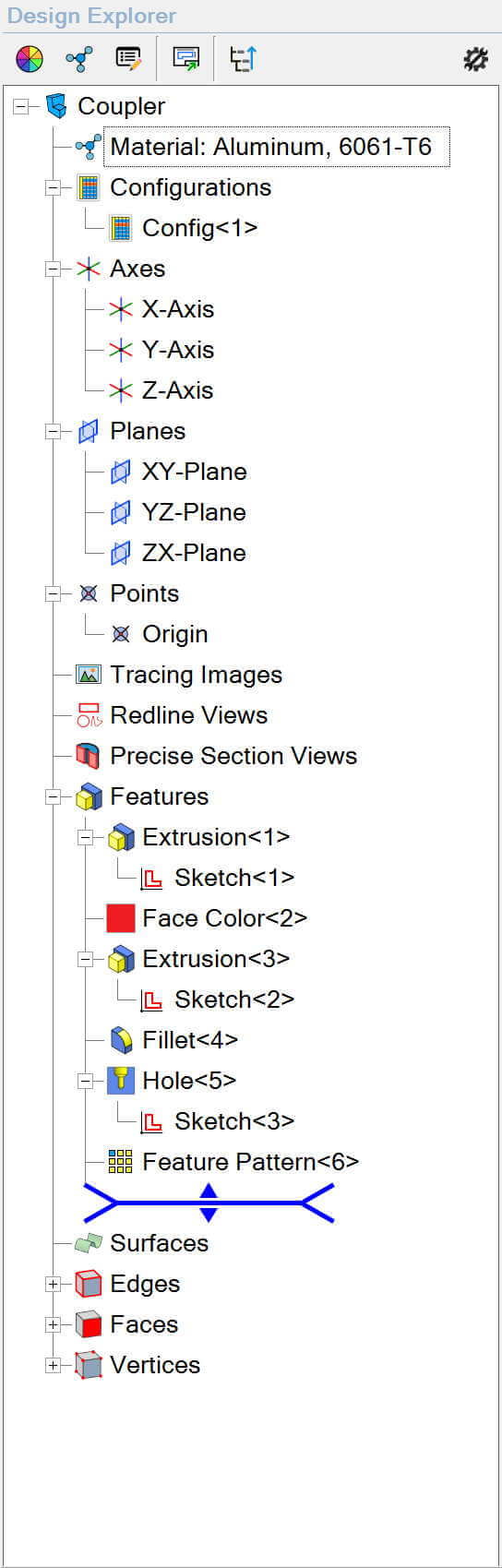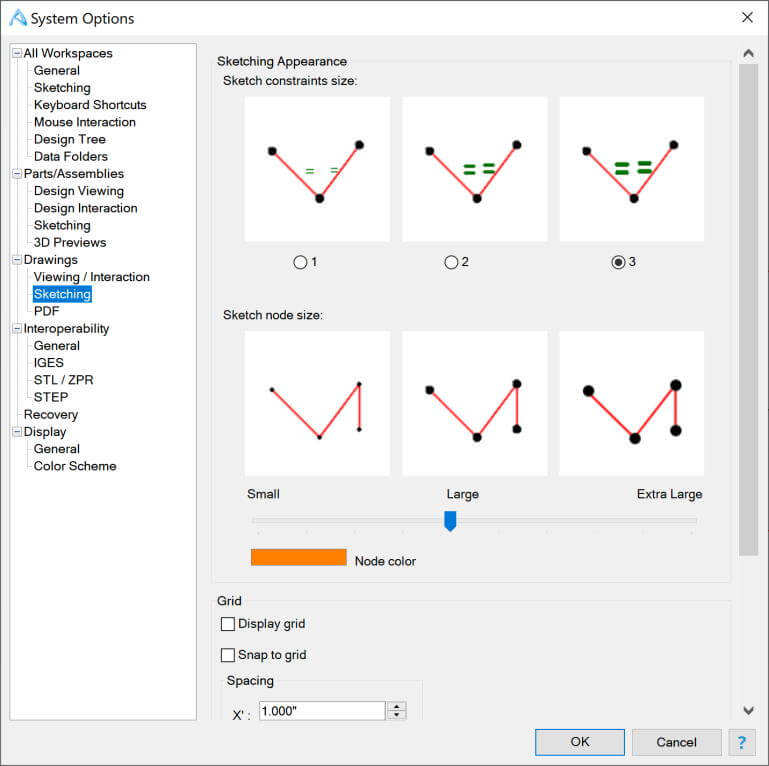The ribbon interface is the primary way to interact with the software. Each workspace has its own ribbons, but all are consistently laid out and similar tools are always in similar locations. You can basically learn a few and then you'll intuitively know the rest.