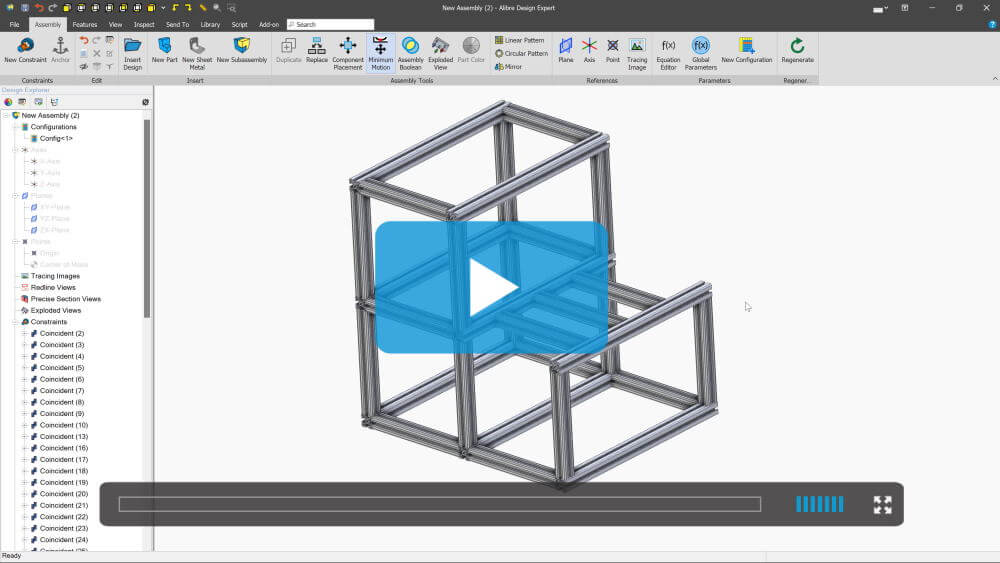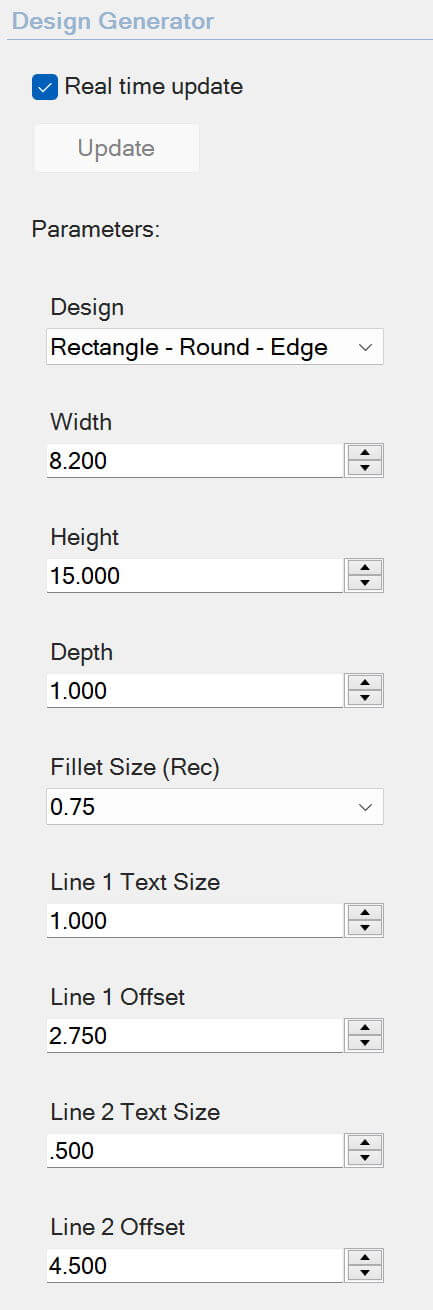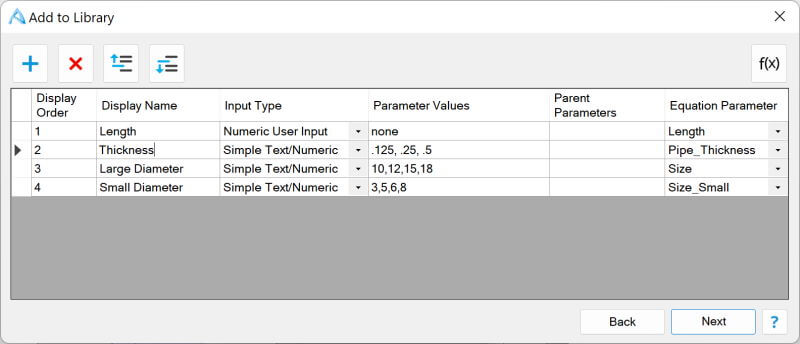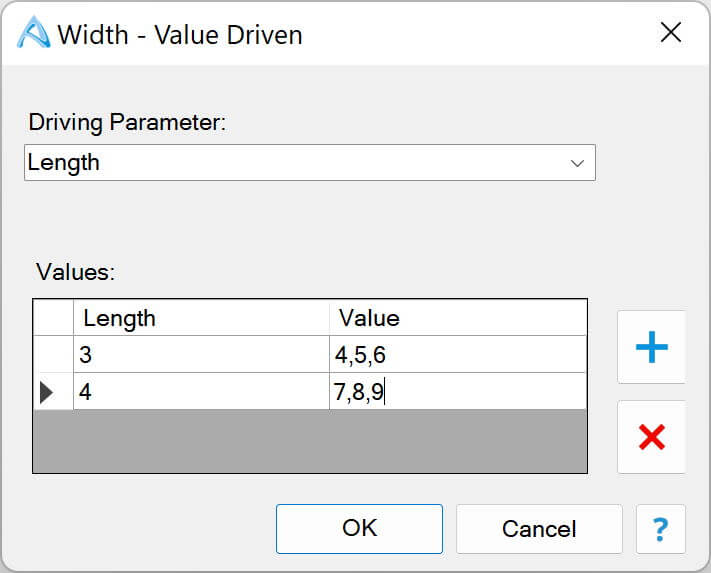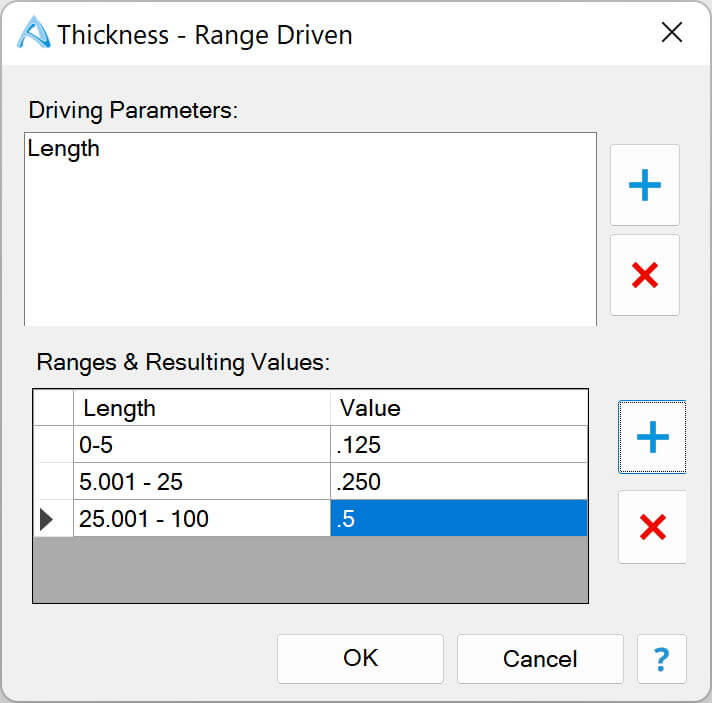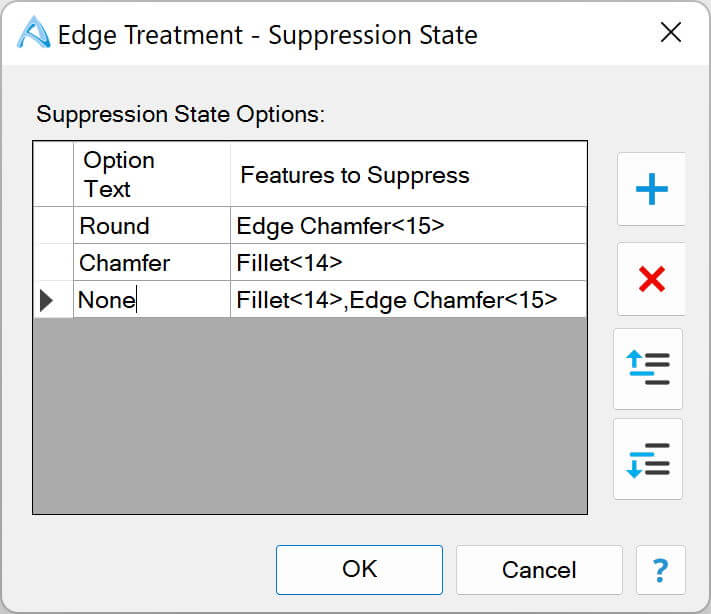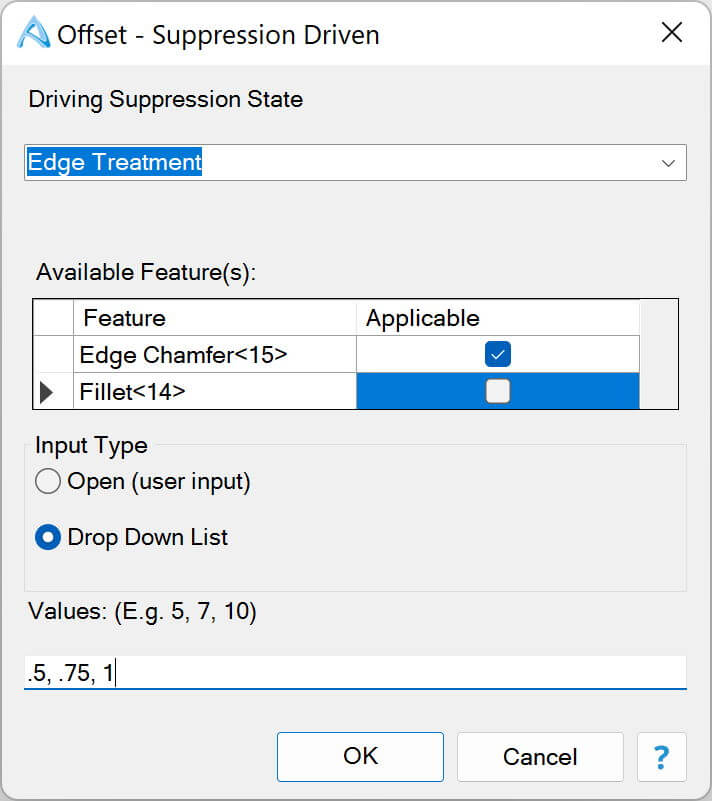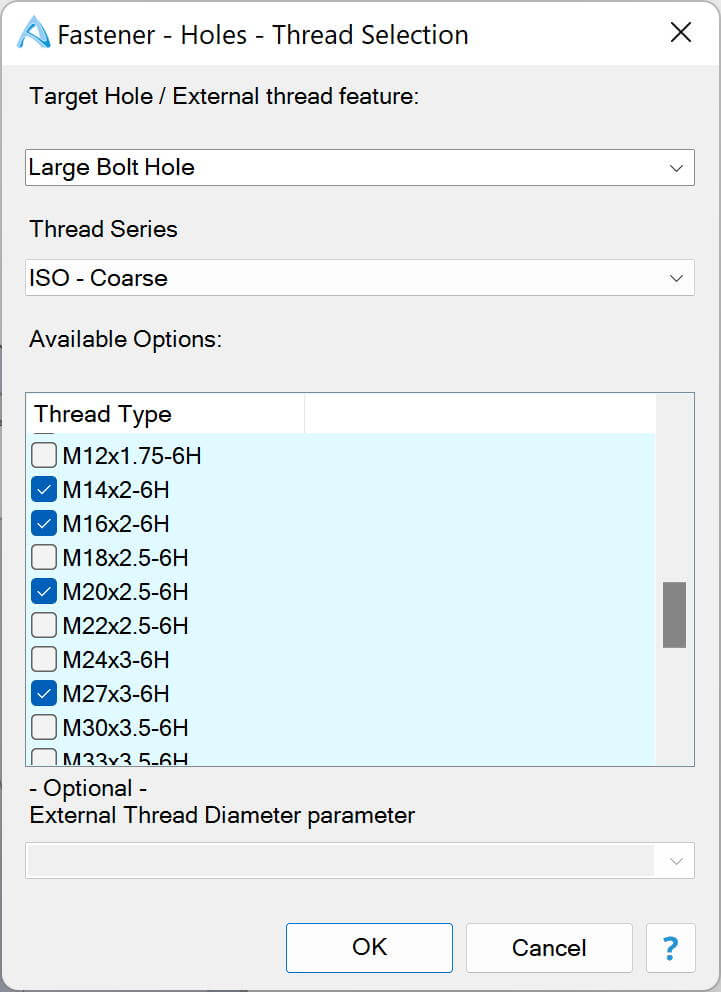How it Works
When making a design you define dimension, angles, pattern counts, etc. Each of these values is a variable. While adding a part to the library, you can choose which variables are important enough to be changed during insertion.
You define what kinds of changes can be made for each variable. For example a user can type in a value or select from a dropdown list. Acceptable values for some variables may change based on the value of other variables.
You can also make options to turn on or off multiple features based on a selection.